How To Turn Off Ignore Limit On Iphone
Taking Control of Screen Time
 Too much "screen time" seems to be an issue that everyone I know deals with, including myself. For years, technology companies have been using psychology (specifically addiction psychology) to manipulate us and keep us locked into our phones, tablets, and computers. This is an epidemic in our country and it's getting worse. Due to public outrage, these companies are feeling the pressure to address the problem.
Too much "screen time" seems to be an issue that everyone I know deals with, including myself. For years, technology companies have been using psychology (specifically addiction psychology) to manipulate us and keep us locked into our phones, tablets, and computers. This is an epidemic in our country and it's getting worse. Due to public outrage, these companies are feeling the pressure to address the problem.
New iOS Features
For Apple users, the new iOS update (iOS 12), has implemented a handful of useful features that will allow you to start monitoring and controlling your screen time. For Android users, click here to learn about Google's new software that can help you improve your "digital wellness." You can also click here to learn how Facebook and Instagram have also implemented specific tools to control/monitor your use. As an Licensed Addictions Counselor that specializes in technology addiction, I am happy to see Apple and other tech companies finally beginning to address this issue. I am satisfied with the new features but I hope they continue to improve. It's definitely a step in the right direction. Below, I'll help Apple users and parents learn how to use these features and optimize their effectiveness.
Get iOS 12
First, make sure that you have updated all of your Apple products operating systems. Follow these steps to make sure you're running iOS 12:
Steps:
1. click "Settings" app
2. click "General" tab
3. click "Software Update" tab
Check Your Screen Time Usage
Unfortunately, Apple didn't do a great job of promoting these screen time tools. In order to find these features, follow the following steps:
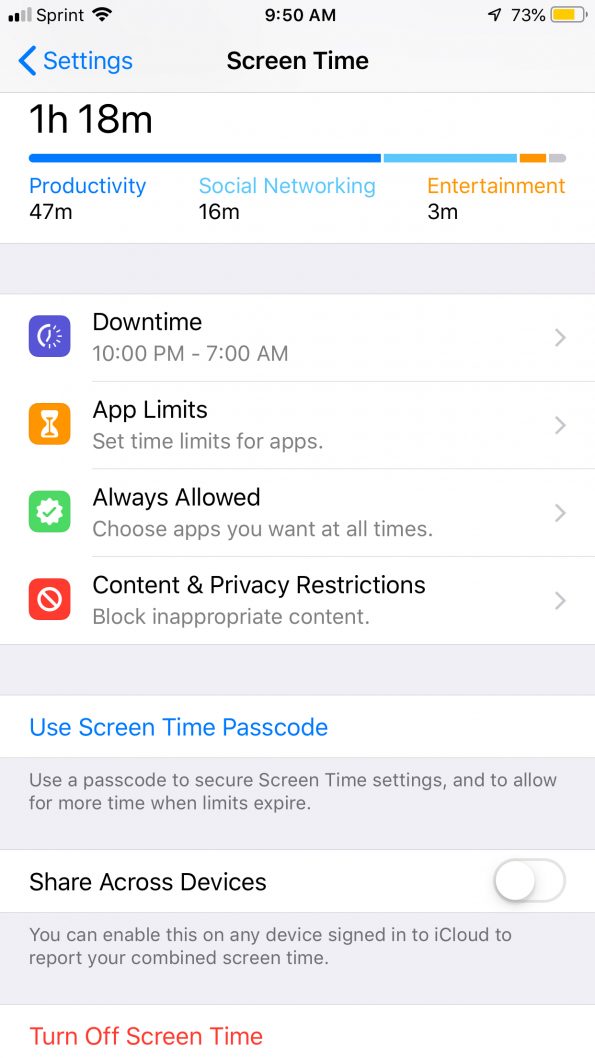 1. Click "Settings" app
1. Click "Settings" app
2. Click "Screen Time" tab
At this point, you should be able to see a variety of data about your recent screen time. Be prepared, you'll probably get an unpleasant wake-up call. As you scroll through, you can see how much time you've spent on your phone in a day or week. If you tap the graph, you'll see more a more detailed breakdown of the time you're spending on specific apps. You'll also be able to see how many times you've picked up your phone in an hour. If you want to see your screen time across all your Apple devices combined, click "Share Across Devices" and take a deep breath.
Limit Time On Your Apps
This is probably my favorite feature of iOS 12 but it also has some drawbacks. After seeing how much time I spend on my phone (and certain apps), I was ready to get back the lost hours in my day. Follow the steps below to start limiting your app usage:
Steps:
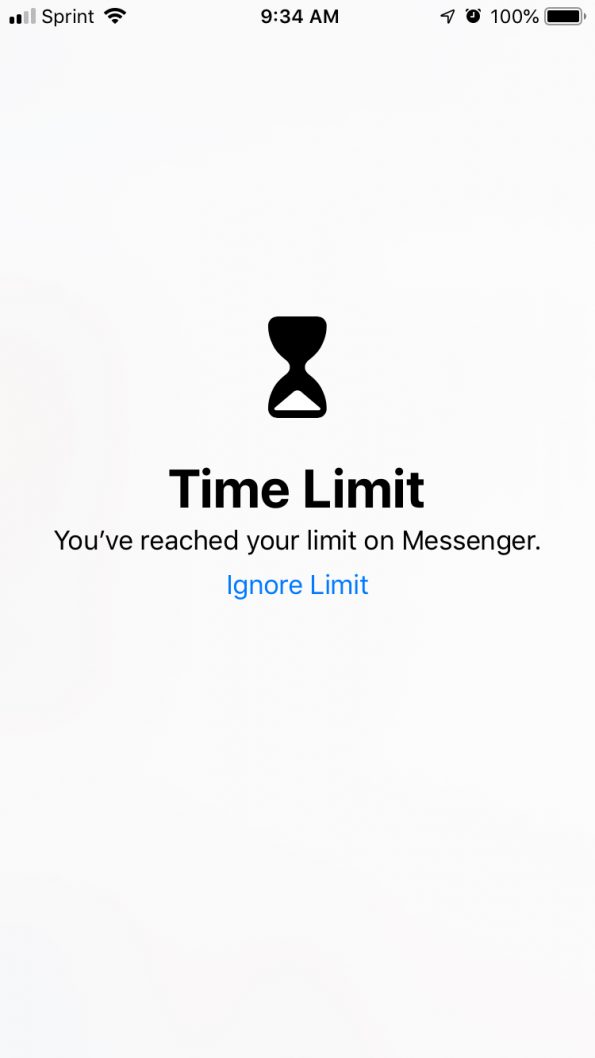
1. Click "Settings" app
2. Click "Screen Time" tab
3. Click "App Limits" tab
4. Click "Add Limits" button
Once you click on a category, you can create a time limit. Once you've hit your time limit, you'll get an on-screen notification. Since for so many of us social media can be a major time suck setting these limits can really lower your screen time.
A few of the things I don't like about this is that Apple only allows you to limit your usage by app category (social networking, games, entertainment, etc) not individual apps. While you can limit "social networking", which covers a variety of popular apps (Facebook, Instagram, snapchat), you cannot currently put time limits on just one specific app. Another downfall is the ability to easily bypass this notification by clicking the "Ignore Limit" button that pops up.You can choose to be reminded again in 15 minutes (the "snooze alarm" option) or choose to simply ignore the limit for the rest of the day. Luckily, the "ignore limits" option can be overridden by setting a passcode. So you'll probably want someone else to be in charge of setting up your passcode if you really want it to work.
Schedule Some Downtime
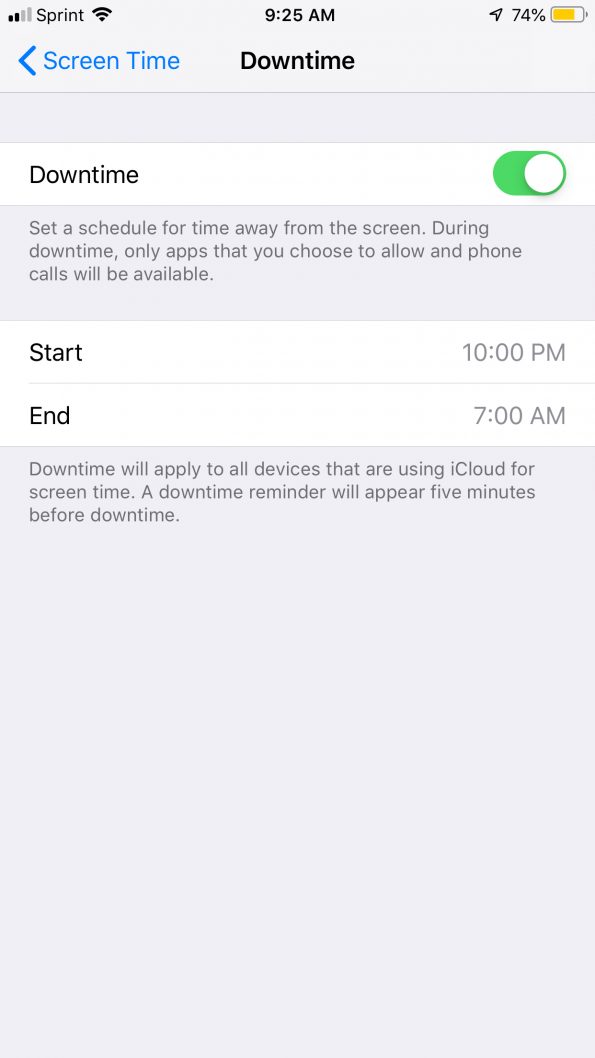
A new feature called "Downtime" allows users to schedule times where the notifications are muted on their device. During downtime, only apps that you choose to allow and phone calls will be available. Follow the following steps to schedule "Downtime":
1. Click "Settings"
2. Click "Screen Time"
3. Click "Downtime" tab
By default, if turned on, Apple will schedule "Downtime" from 10:00pm to 7:00am. Unfortunately, you can currently only schedule 1 downtime per day. Pick the time of the day where your phone distracts you the most and put an end to the distraction.
Limit Your Website Time
Even if you're blocking or limiting your app usage, you can always just spend unlimited hours on the world wide web (including www.facebook.com, www.instagram.com, www.pinterest.com, etc). In order to avoid this workaround, I'd recommend setting a block on the websites that are draining your time. In order to do this with an iPhone, take the following steps:
1. Click "Settings" app
2. Click "Screen Time" tab
3. Click "Content & Privacy Restrictions" tab
4. Turn on "Content & Privacy Restrictions" tab at the top
5. Scroll down and click on "Content Restrictions"
6. Click on "Web Content" tab
7. Click "Limit Adult Websites" (note: this should limit all porn sites)
8. Under "Never Allow", click "Add Website". Add any websites that suck your time and you don't want to be checking on your phone.
9. Under "Always Allow", you can add websites that you need to access which might get limited
Parents Monitoring Screen Time
Is anyone NOT having the "screen time argument" with their children? It feels like every single parent I work with is dealing with this issue and it's causing major stress in their family. Luckily, Apple is starting to listen and trying to help. You'll have to do this on your child's phone and, as you'll see, it's more complicated than it should be for tech-backwards parents. Follow these steps to set your child's phone up for limited screen time:
Steps:
1. Click on child's phone "Settings" app
2. Click on child's phone "Screen time" tab
3. Click "This is My Child's Phone" button
4. Set downtime times and click "Set Downtime" button
5. Pick a category to limit and then click "set" next to "time amount"
6. Set a time limit and then click "Set App Limit" button
7. You'll next be prompted to set a 4-digit "Parent Passcode" (required to make future changes)
8. Click "Content & Privacy Restrictions" tab & enter your "Parent Passcode"
9. Turn on "Content & Privacy Restrictions" tab at the top
10. Scroll down and click on "Content Restrictions"
11. Click on "Web Content" tab
12. Click "Limit Adult Websites"
If there is a website that your child SHOULD be able to access but can't due to the "Limit Adult Websites" filter, you can add that website to the "Always Allow" section that pops up.
There are lots of additional settings that parents can set once they are inside the "Content & Privacy Restrictions" section. Look into these additional settings to see what else you may want to implement.
If you're worried about screwing all this up, don't worry. You can reset all the "Screen Time" settings by simply clicking the red "Turn Off Screen Time" button. Then, start again with step one.
Finally- Make A Screen Time Goal
Just because Apple has implemented some basic tools to monitor and control your screen time, that doesn't mean that you're automatically going to get those hours back each day. In order to truly benefit from these tools, you'll need to set a screen time goal and track your progress. As a Licensed Addictions Counselor, I can tell you that there is no definitive "right" or "wrong" amount of screen time. Instead, start by setting a realistic goal to cut back. Then, start using Apple's new screen time tools to help you earn those hours of your life back.
If you or a loved one are in the Winston-Salem area and struggling with technology addiction, click here to set up a free consultation at Christopher John Counseling. We'll help you take back control of your time.
How To Turn Off Ignore Limit On Iphone
Source: https://cjcounseling.com/take-control-of-your-screen-time-with-ios12
Posted by: pelletiermoseeld.blogspot.com

0 Response to "How To Turn Off Ignore Limit On Iphone"
Post a Comment