How Do I Export My Iphone Contacts To A Csv File?
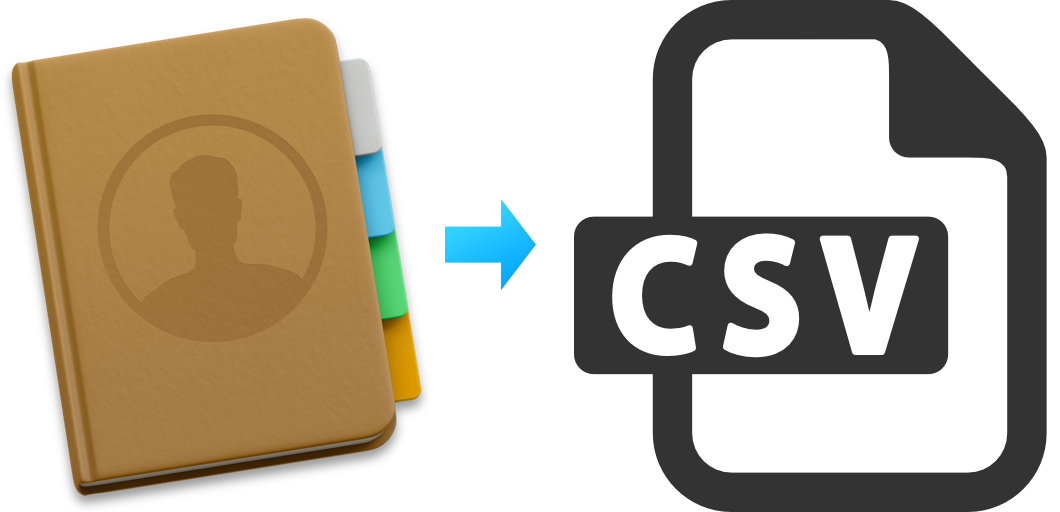
A CSV file, which is short for a comma-separated values file, allows you to store vast amount of information in a file that can be opened with spreadsheet apps like Microsoft Excel, or Apple's Numbers app just like other spreadsheet file types can be.
This is a great way to keep a backup of your Contacts information safe for whenever you have a catastrophic meltdown on your computer or iOS devices, and in this tutorial, we'll show you how you can export your Contacts to either an Excel or a CSV file.
Exporting your contacts
You can actually do this whether you're on a Mac, PC, or if you're on an iOS device. This guide will show you both methods. Admittedly, exporting your contacts to Excel is much easier on your iPhone or iPad as it is a straightforward process. It is a bit more cumbersome to do from your computer, but fear not, our step-by-step tutorial will walk you through the entire process.
Making an Excel file or CSV file from contacts on your iPhone or iPad
For those of you who will be tackling this from your mobile device, whether it's an iPhone, iPod touch, or iPad, you can just use our app called Export Contact to make an Excel or CSV file for Microsoft Excel or Apple Numbers instead.
To do this, follow these steps:
1) Download and install the app on your iOS device.
Note that if you only need to export your contacts to Excel, you can download the Contacts to Excel app, which will do the job just fine. However, if you need to export your contacts to CSV (and more file formats), then you will need the Export Contact app. Either way, both apps are virtually identical.
2) Launch the app, and when you're asked to give the app access to your contacts, allow it.
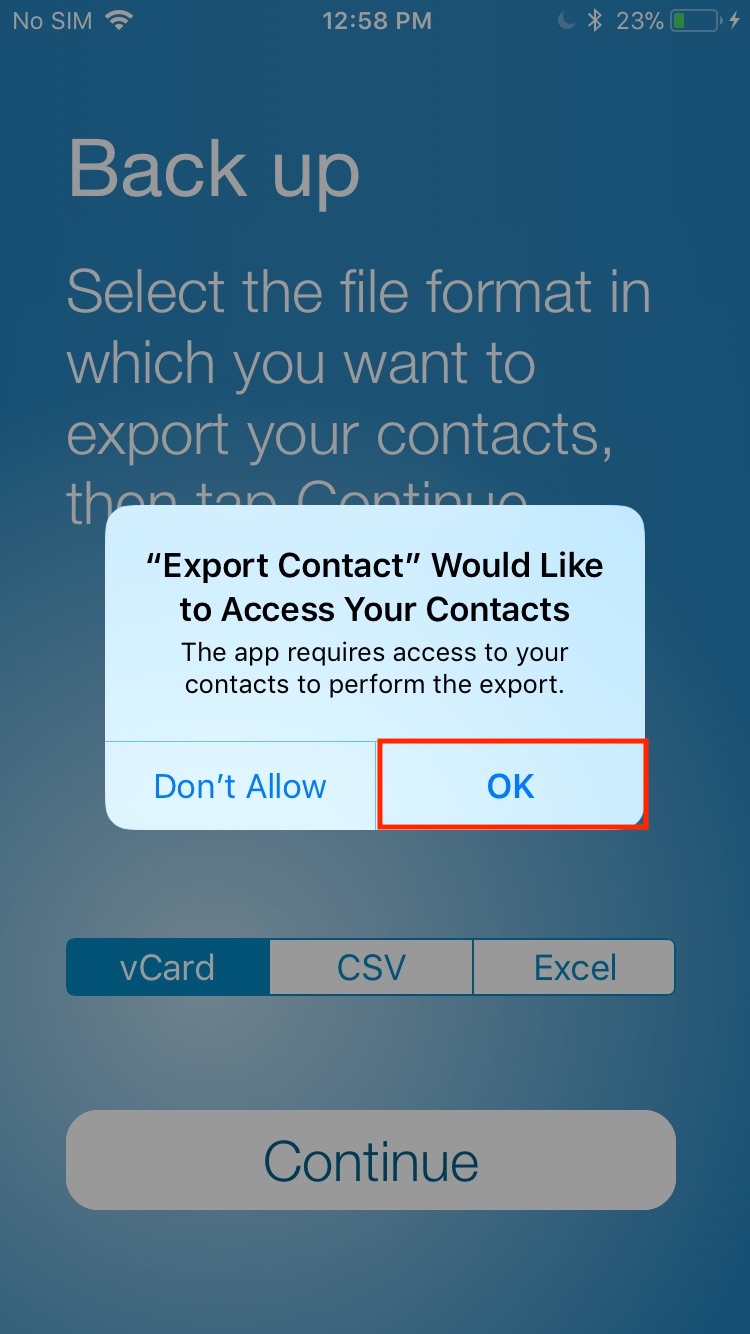
3) Tap on the CSV or Excel file type. CSV will output a .csv file that can be opened with Excel. The Excel file type will output a .xlsx file that will also be compatible with Excel. For better versatility, I suggest selecting the Excel file format. Tap theContinue button, which will backup all your contacts.
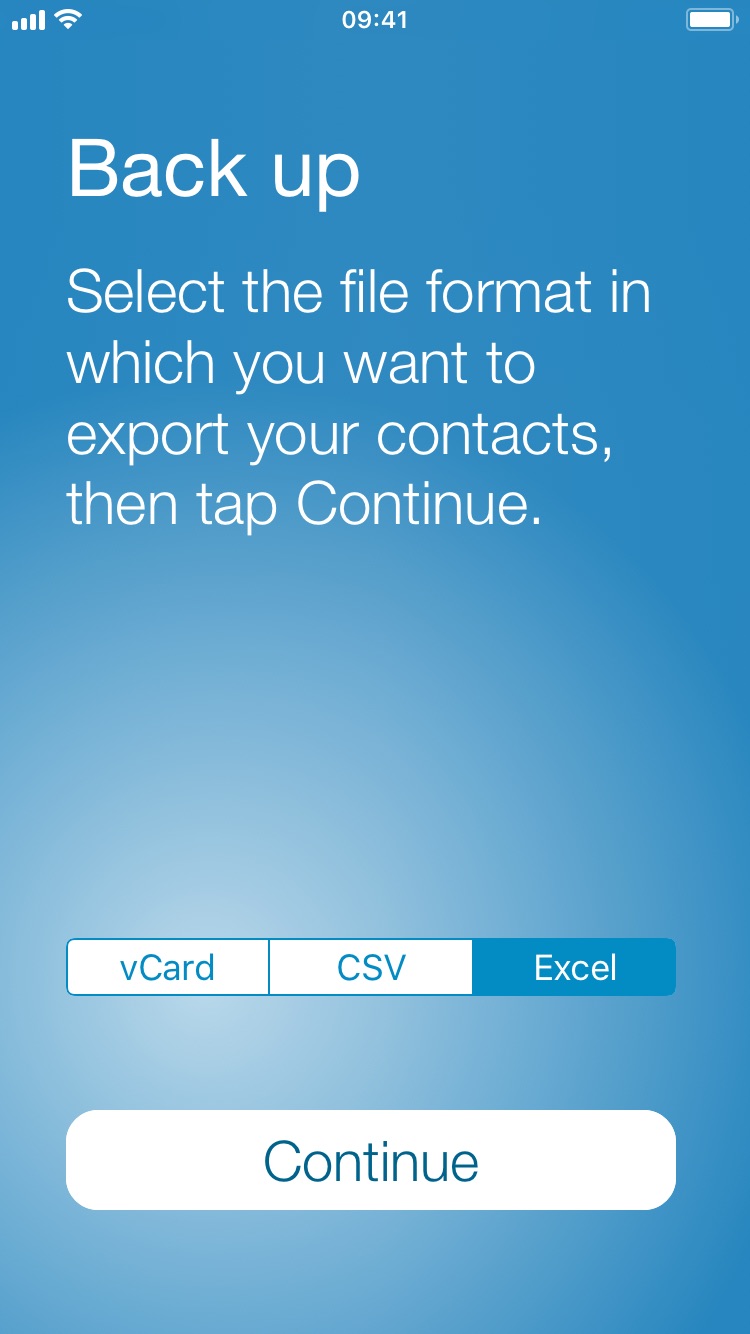
4) Tap on Export and select the desired export source for the XLS file. We'll be using Dropbox because it's convenient for us. Select Save to Dropbox. Note that you can as easily select email, SMS, and more.
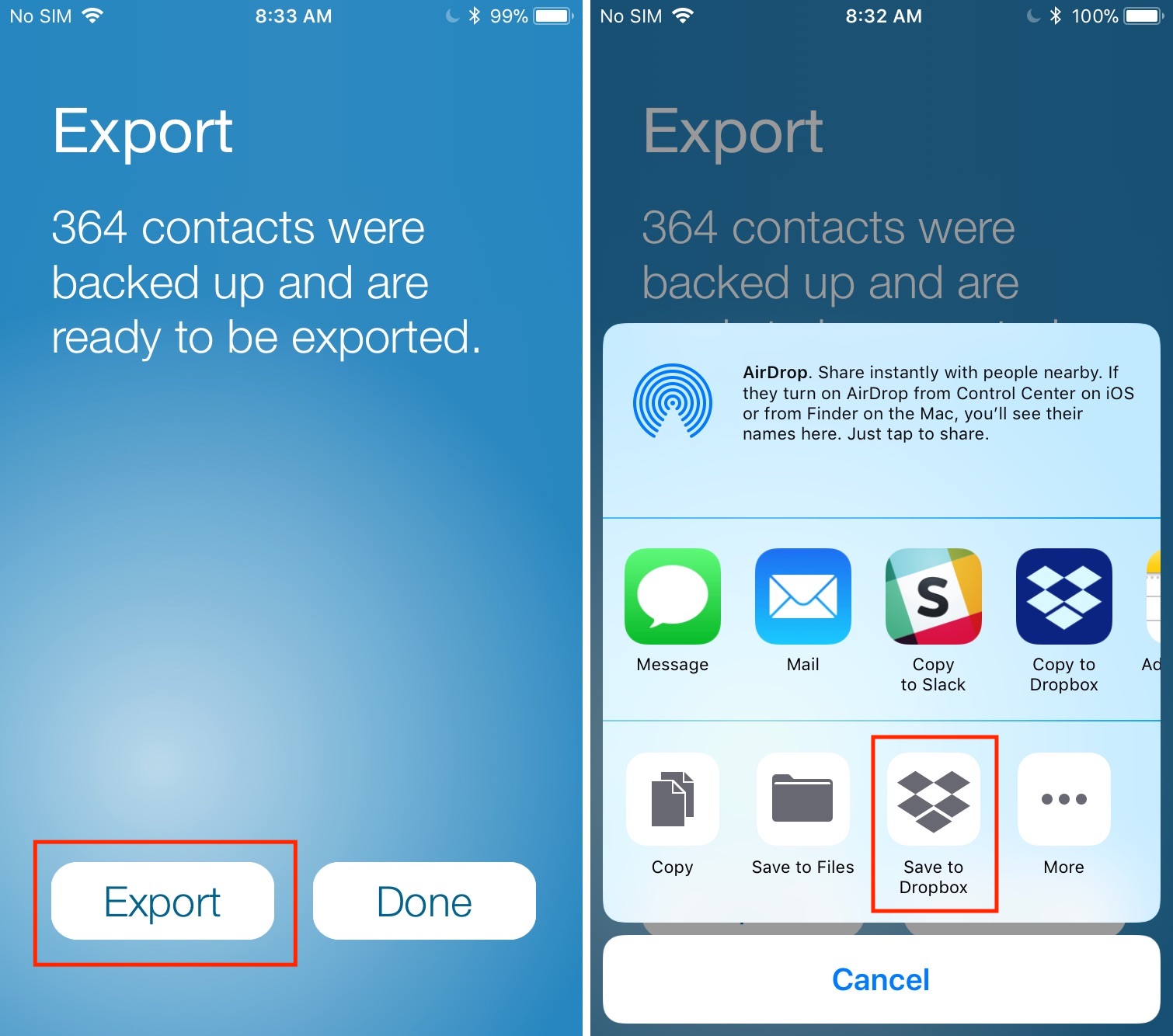
5) Tap on Choose a Folder to select the save location of your Excel file. Once you have selected a folder, tap Choose, then Save to save the file to the specific Dropbox folder.
6) Now on your Mac or PC, you can open your output source. In our case, it was Dropbox. The file should be sitting there and waiting for you to open:
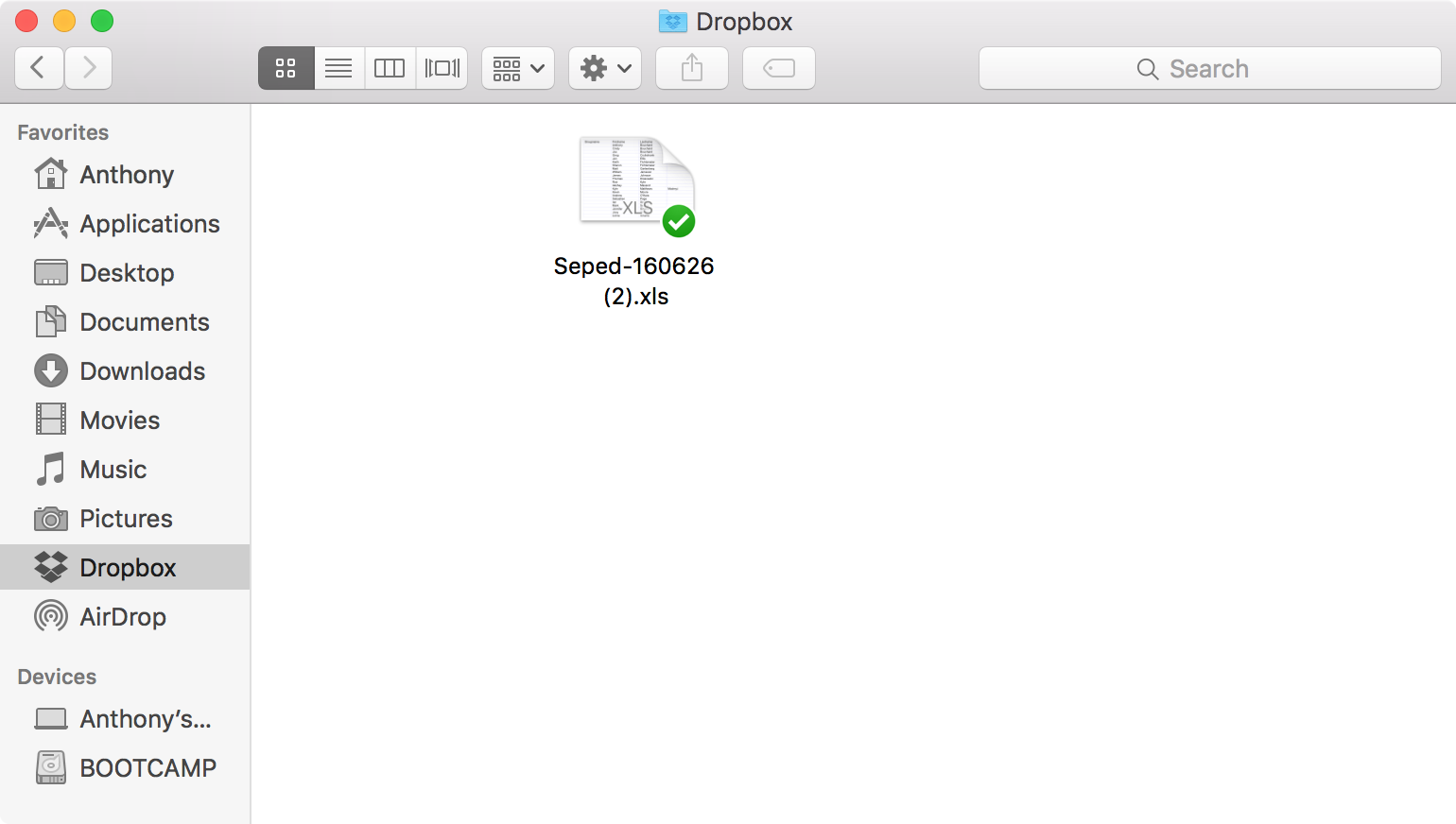
7) Open the file to ensure that everything looks good. It can be opened with either Microsoft Excel or Apple Numbers.
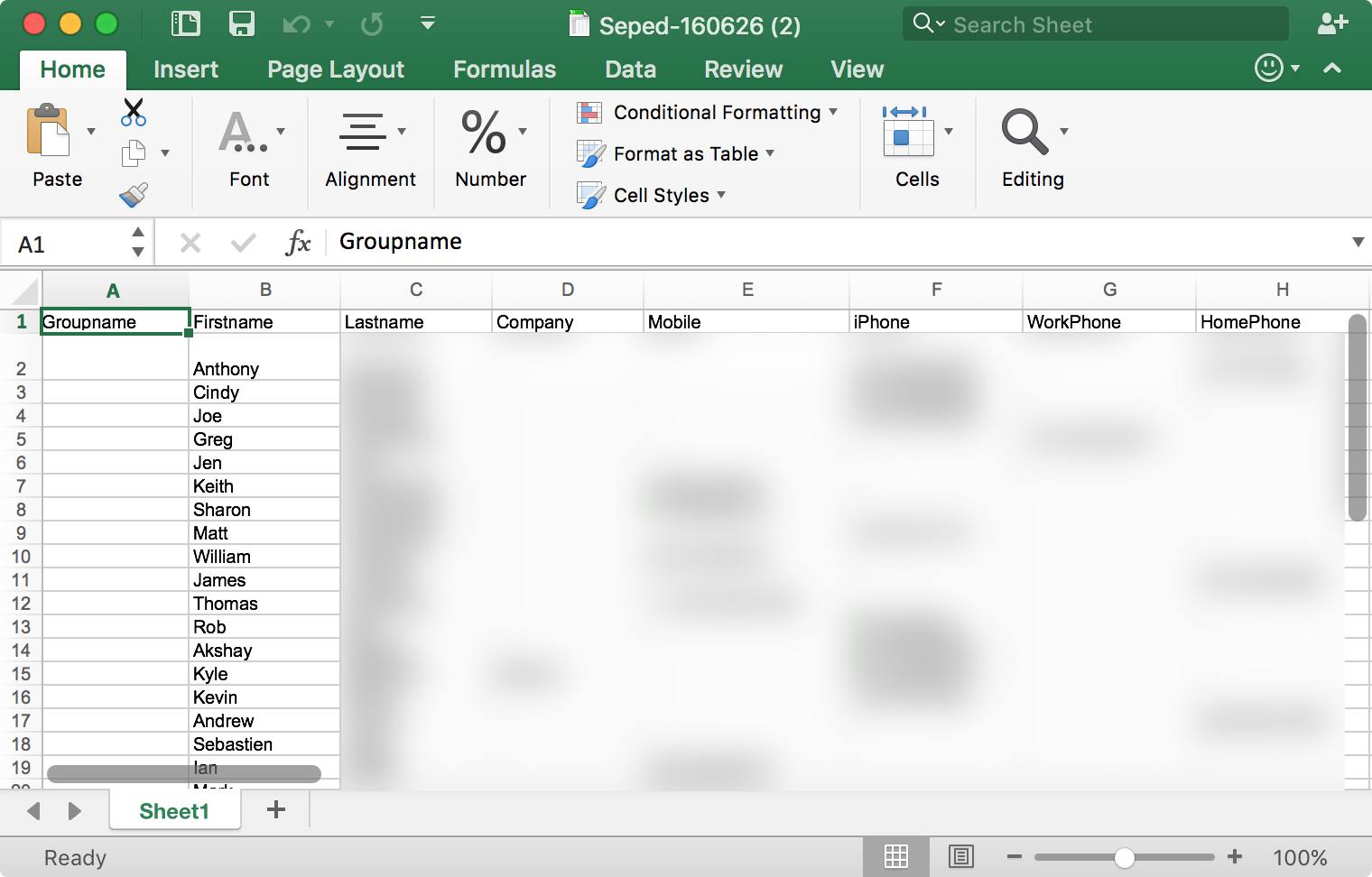
And that's all there is to it! All of your contacts should show up in this XLS file and they will be organized by name.
Making a CSV file from the contacts in your iCloud account
The most convenient way to do this from a Mac or PC is from iCloud.com, which you can access from any device you want. You will follow these steps to make it happen.
1) Head over to iCloud.com in your preferred web browser and log in with your credentials.
2) Now click on the Contacts app from the list of provided services.
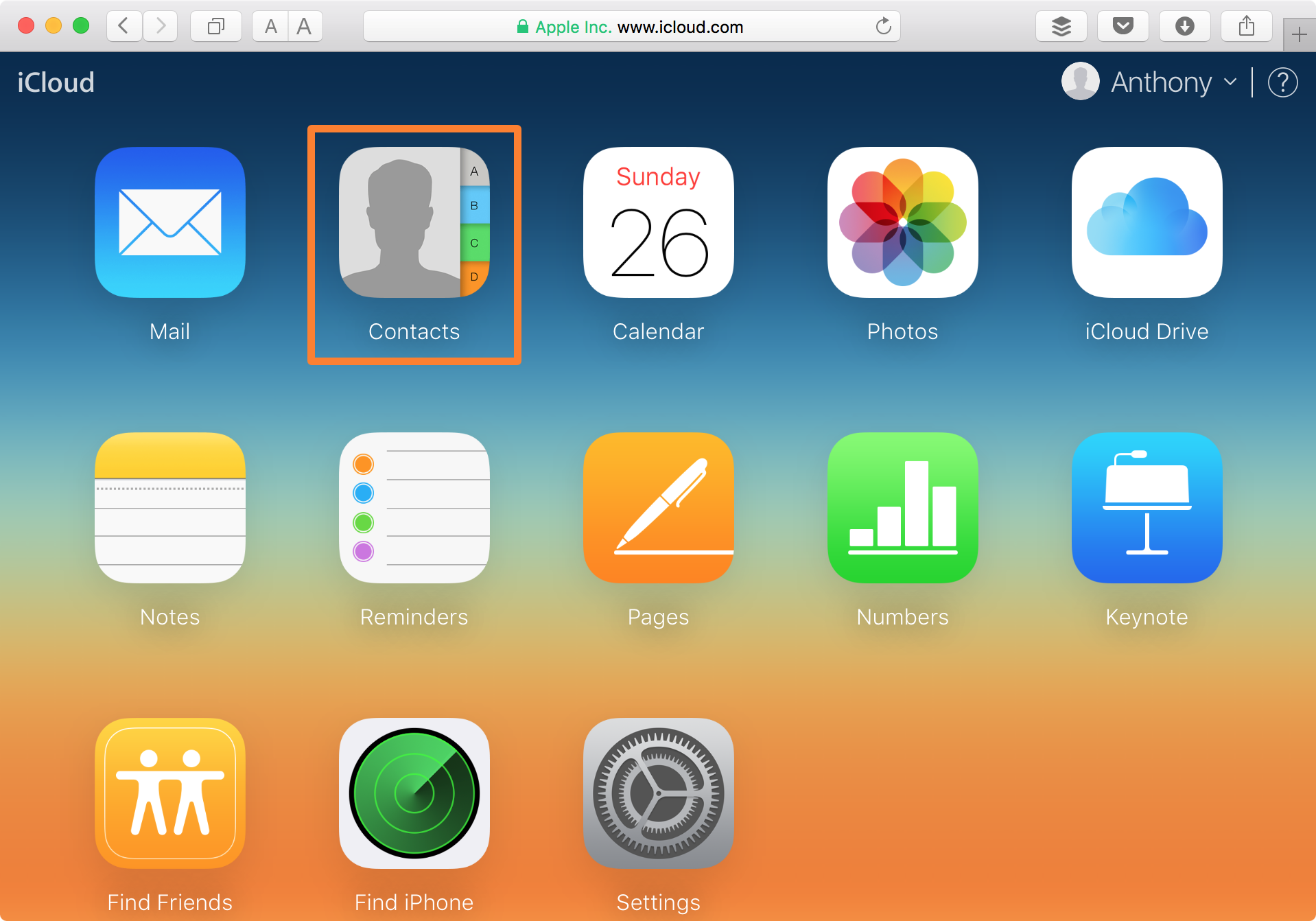
3) Next, wait for your contacts to load, and then click on the Settings cog at the bottom left of the webpage.

4) From the list, click on the Select All option to make sure you have all of your contacts selected before proceeding to the next step.
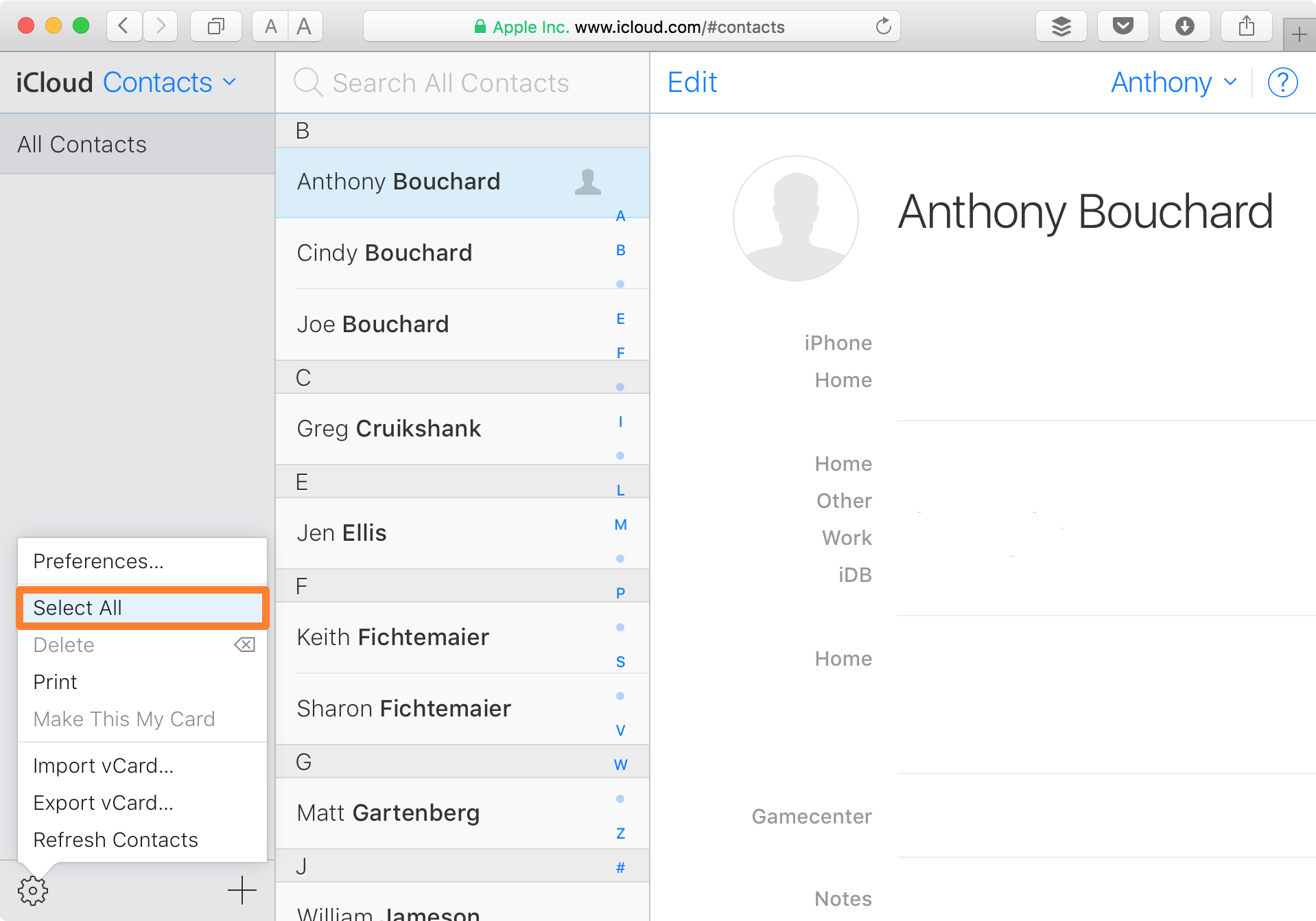
5) Once selected, click on the Settings cog once again, and this time click on the Export vCard… option.
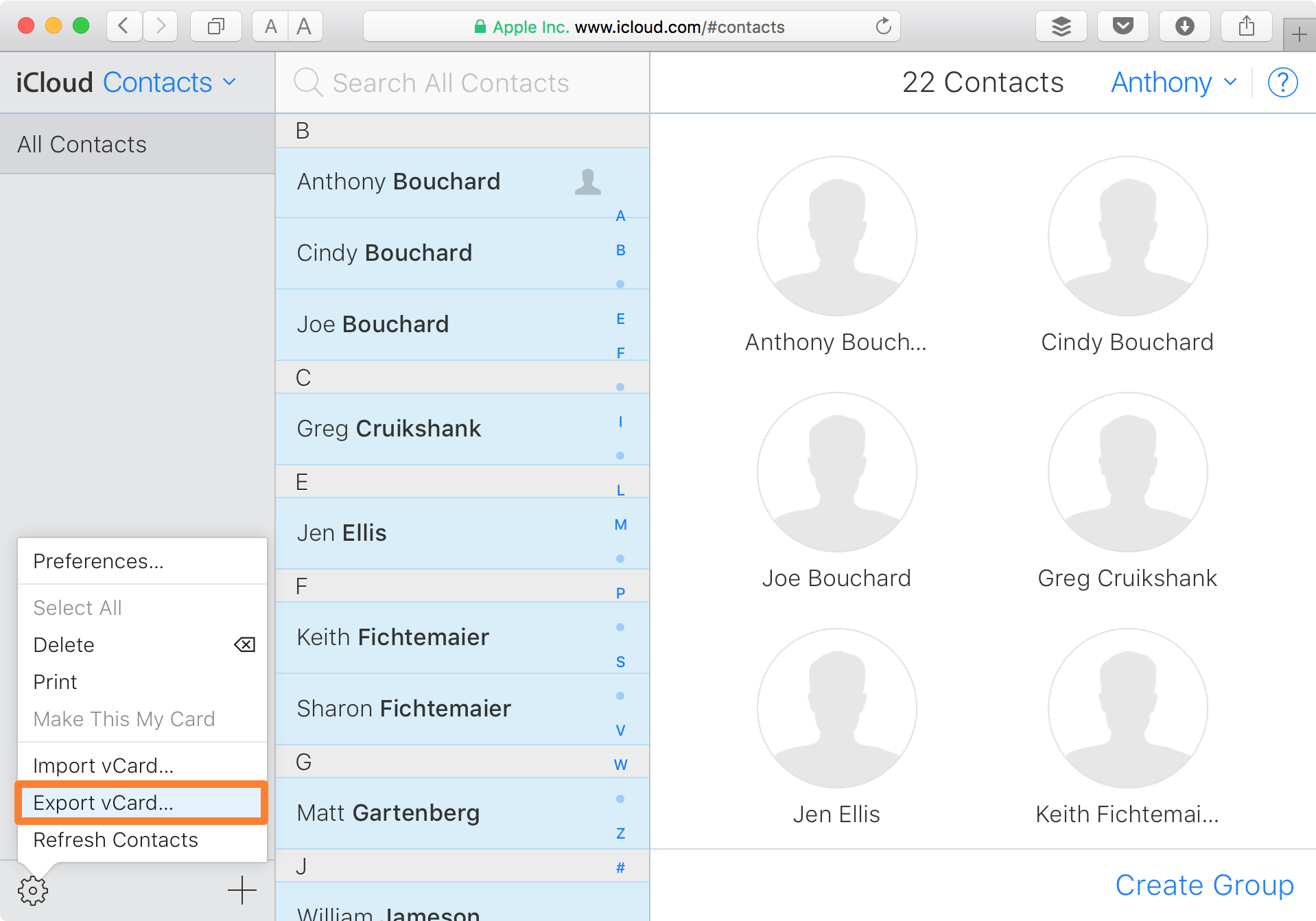
6) A vCard file will now be downloaded to your computer's Download's folder.
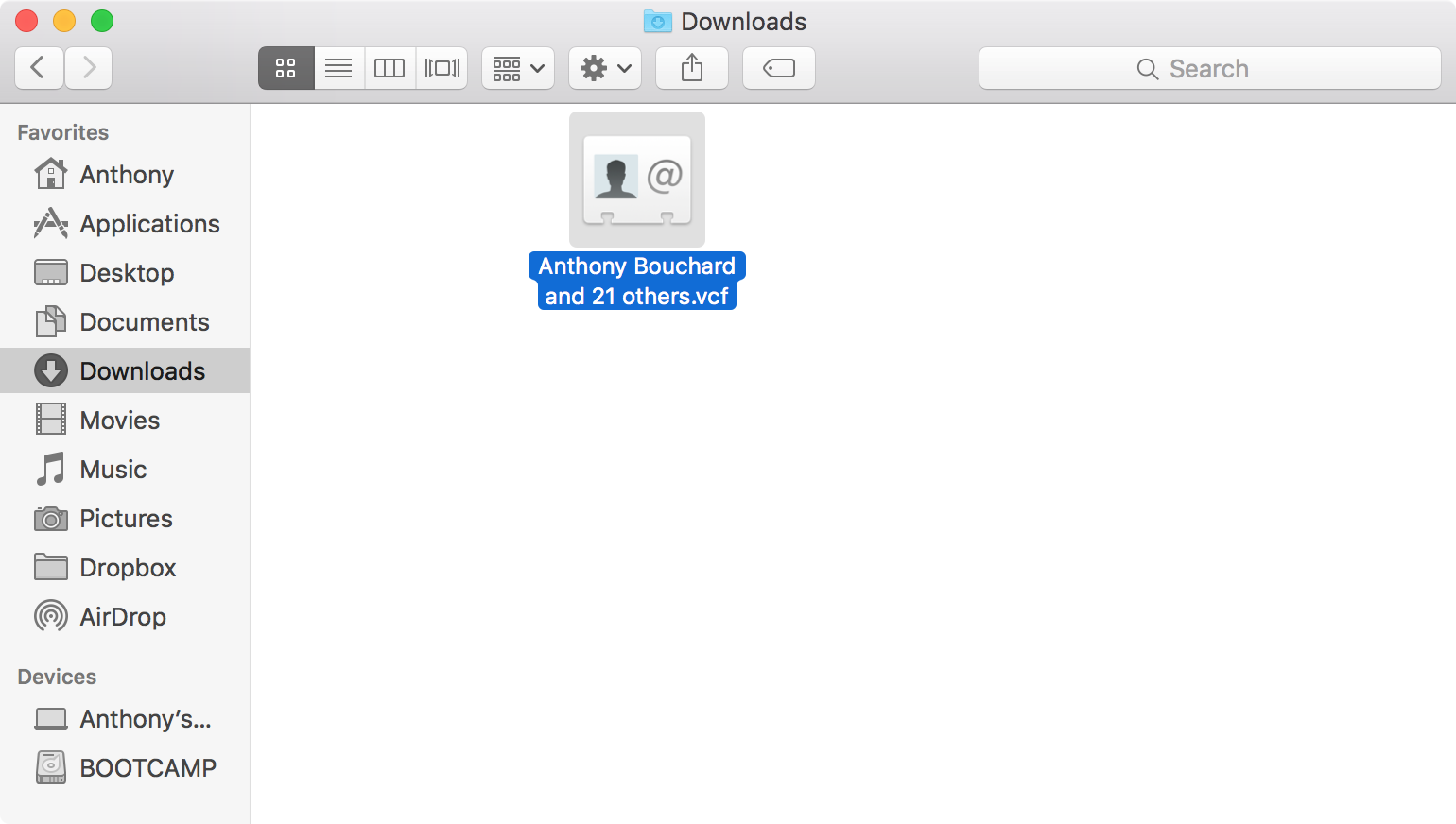
7) Open your favorite web browser once again, and visit the following URL:
http://labs.brotherli.ch/vcfconvert/
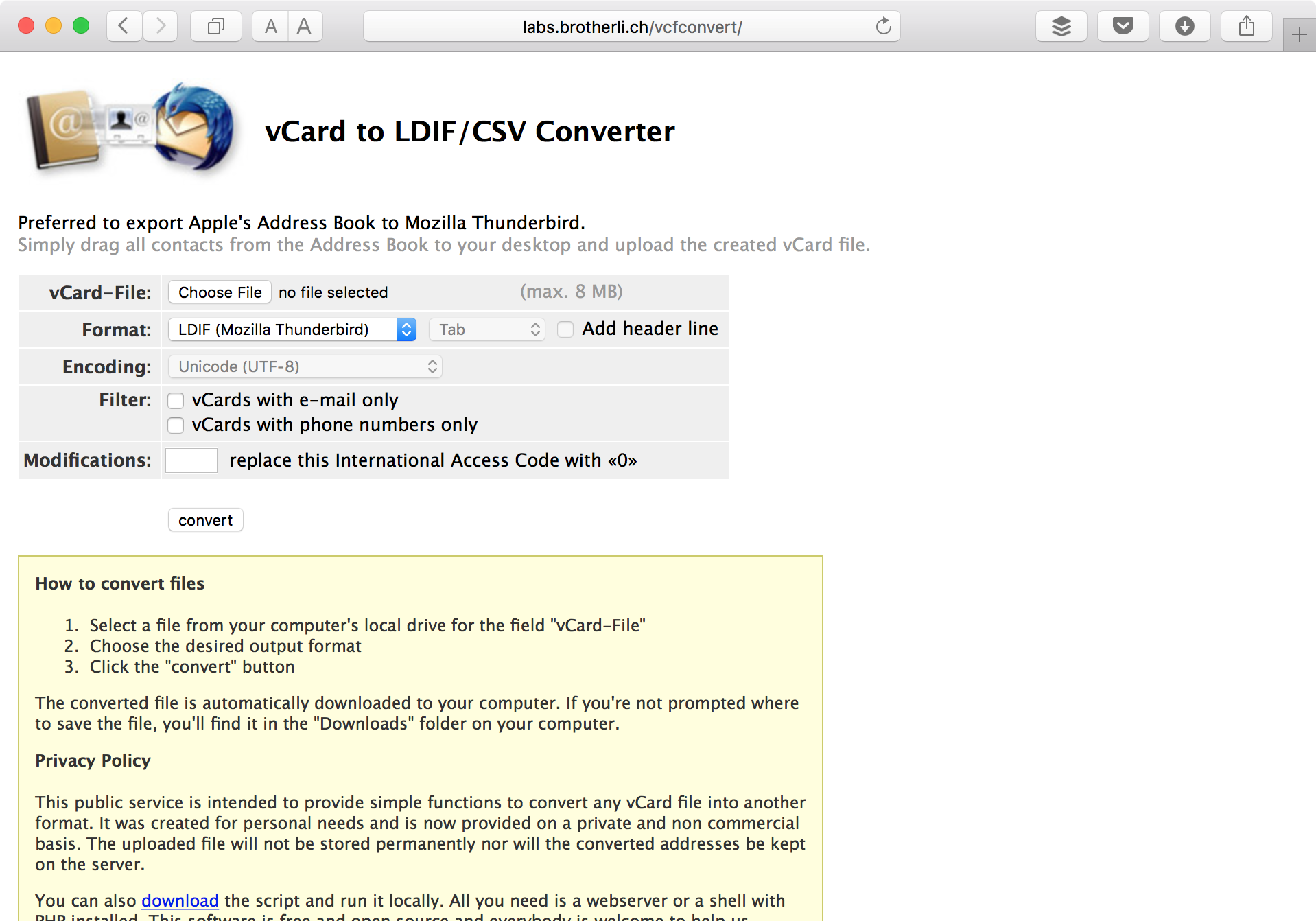
8) Click on the Choose File button and select the vCard file you downloaded earlier. Then, configure the following options as such:
- Format: choose CSV, choose Comma, enable Add Header Line
- Encoding: choose Unicode (UTF-8)
- Filter: don't change anything
- Modifications: don't change anything
Once configured, click on the Convert button.
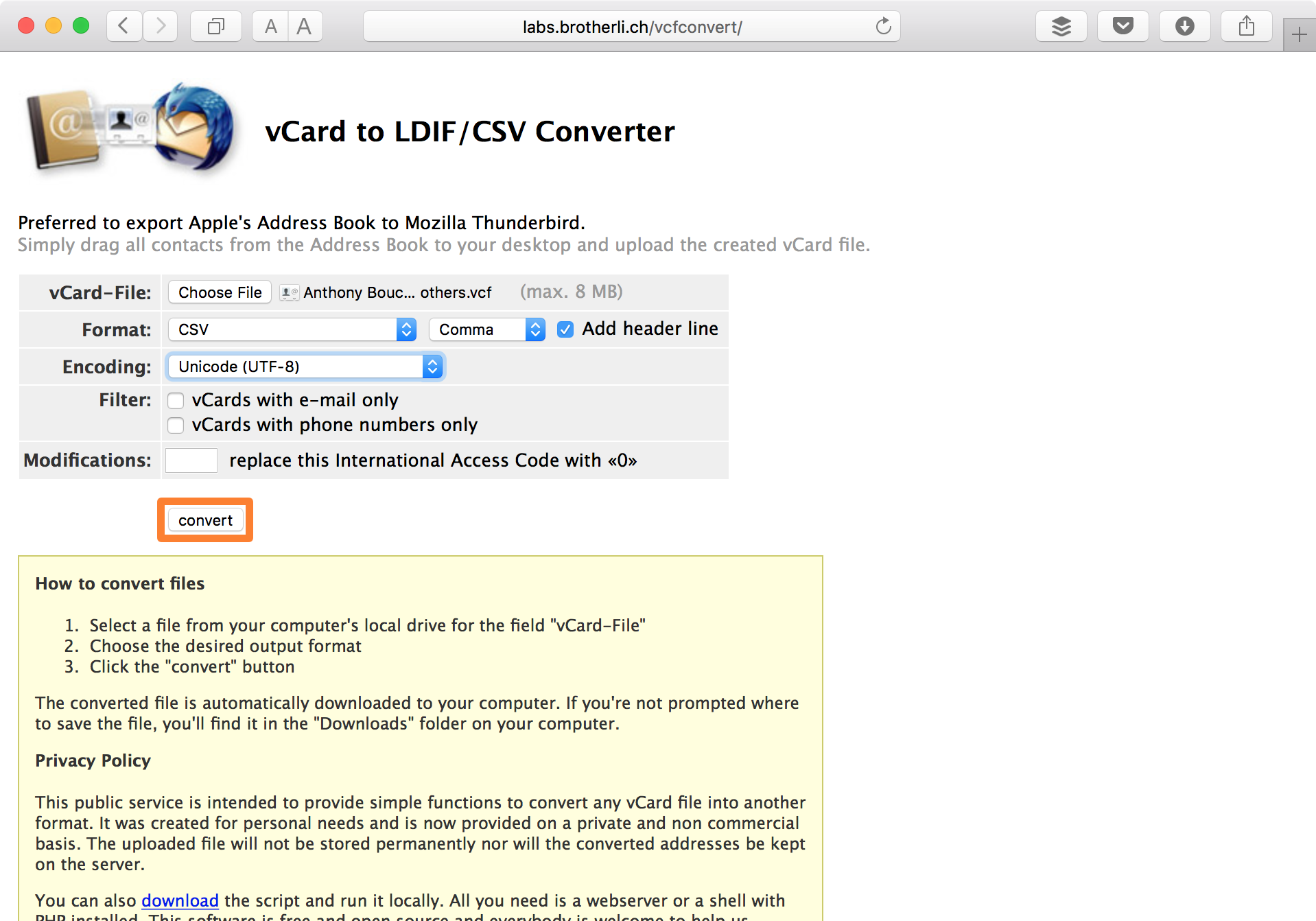
9) A CSV file will now be downloaded to your computer's Downloads folder:

10) Test the file by opening it in Microsoft Excel or Apple Numbers. Everything should be sorted in an organized manner.
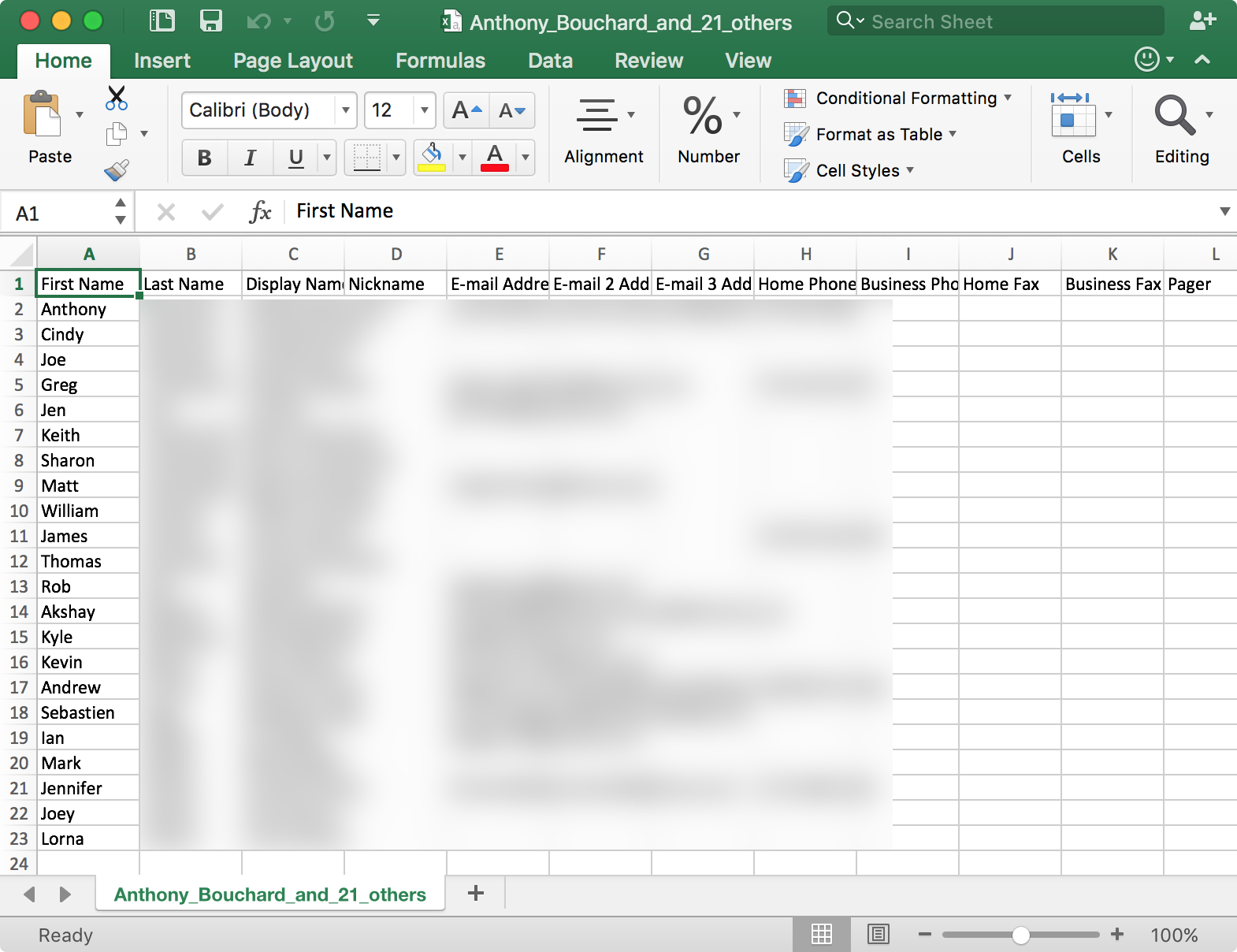
And you're done! Your contacts will be organized by name and their information will be displayed in this spreadsheet.
Wrapping up
Now that you have a CSV or XLS file backed up, you should really consider putting it somewhere safe, such as on a backup hard drive or flash drive. This will ensure that whenever you lose your iOS device, Mac, or other Apple device, you will always have a backup and can re-add contacts if necessary.
Although iCloud works great for keeping your contacts in sync across all of your devices, there are times when iCloud sees downtime and may not work properly, so having your own spreadsheet file is a great way to ensure you always have an offline list of your contacts and their information and makes re-adding it in the future a breeze.
Also read:
- Transferring contacts from one iOS device to another
- Removing unwanted email addresses from the Mac's Mail app
Did you know you could export your contacts as a CSV or XLS file? Share in the comments below!
How Do I Export My Iphone Contacts To A Csv File?
Source: https://www.idownloadblog.com/2016/07/04/export-contacts-cvs-excel-file/
Posted by: pelletiermoseeld.blogspot.com

0 Response to "How Do I Export My Iphone Contacts To A Csv File?"
Post a Comment