How To Transfer Contacts Iphone Without Icloud
After getting a new iPhone like the newest iPhone 13, the first thing you may need to do is to transfer important data to new iPhone especially the contacts. After all, it's one of the most important ways that lets you get in touch with other people.
When it comes to transferring contacts to the new iPhone, the built inside utility iCloud is always the first option. However, as for you, iCloud is not a good choice. You may want to transfer selected contacts but iCloud will sync all contacts. Or you may need to transfer contacts from iPhone to iPhone without Apple ID (to someone else's iPhone).
So instead of using iCloud, you may wonder "Can I transfer contacts from iPhone to iPhone without iCloud?" Well, the answer is YES. Here in this guide, you will get 5 different ways about how to transfer contacts from iPhone to iPhone without iCloud. Keep reading and choose one way to follow according to your case.
-
Method 1. Transfer Contacts from iPhone to iPhone without iCloud but via AOMEI MBackupper
-
Method 2. Transfer Contacts from iPhone to iPhone without iCloud but via iTunes
-
Method 3. Transfer Contacts from iPhone to iPhone without iCloud but via Gmail
-
Method 4. Transfer Contacts from iPhone to iPhone without iCloud but via AirDrop
-
Method 5. Transfer Contacts from iPhone to iPhone without iCloud but via SIM Card
Method 1. Transfer Contacts from iPhone to iPhone without iCloud but via AOMEI MBackupper
Let's start with the simplest method. You want to transfer contacts from iPhone to iPhone without iCloud mainly because: you want to transfer selected contacts, you do not want to erase the existing data on new iPhone, or you may want to transfer iPhone contacts to another one with different Apple ID.
AOMEI MBackupper, one reliable iPhone transfer tool can help you transfer contacts from iPhone to iPhone without effort no matter you're in either case described above.
Two steps to complete the transfer:
① Transfer contacts from source iPhone to computer
② Transfer contacts from computer to target iPhone
You can select the contacts you want to transfer. Most of all, there is no need to reset the target iPhone and it will not erase any existing data.
The tool supports all models of iPhone from iPhone 4 to the latest iPhone 13/12/11/SE 2020 and would be perfectly compatible with the latest iOS 15. Download the tool on your PC and follow the steps below to transfer contacts from iPhone to iPhone.
Step 1. Transfer Contacts from Source iPhone to Computer
• Launch AOMEI MBackupper > Connect your iPhone to computer via USB cable > Tap Trust when asked.
• Click Transfer to Computer option.

• Click Contacts icon to view and select the contacts you want to transfer > Decide the storage path and the format (If you want to view contacts via Excel, you can choose to export iPhone contacts to CSV.) > Click Transfer.

Step 2. Transfer Contacts from Computer to Target iPhone
• Unplug the source iPhone and then connect the target iPhone to computer.
• Click Transfer to iPhone option.

• Choose the contacts you exported before > Finally, click Transfer.

Note:
♦ If you want to transfer contacts as well as photos, messages, calendars, app data, etc. in one click, the iPhone to iPhone Transfer tool can help you with it.

Method 2. Transfer Contacts from iPhone to iPhone without iCloud but via iTunes
iTunes is also one common way to help users transfer data to the new iPhone. You should first make a backup for your old iPhone and then restore the backup files to your new iPhone. But you should clear that:
● Not only the contacts but also all the other data on your old iPhone will be transferred to the new iPhone.
● Your new iPhone content will be erased firstly and then replaced with all the data as well as settings from your old iPhone.
● It will take a long time to complete the process, because it will backup and restore the entire iPhone content.
Therefore, if you prefer a safe way to only transfer contacts from iPhone to iPhone, please move to Method 1 to get the solution. Or if you do not mind restoring the whole backup to new iPhone, see the steps below:
1. Download and install the latest version of iTunes on your computer.
2. Connect your old iPhone to computer and run iTunes.
3. Click the Device tab > Select backup to This Computer > Click Back Up Now. Wait for the backup to be finished.
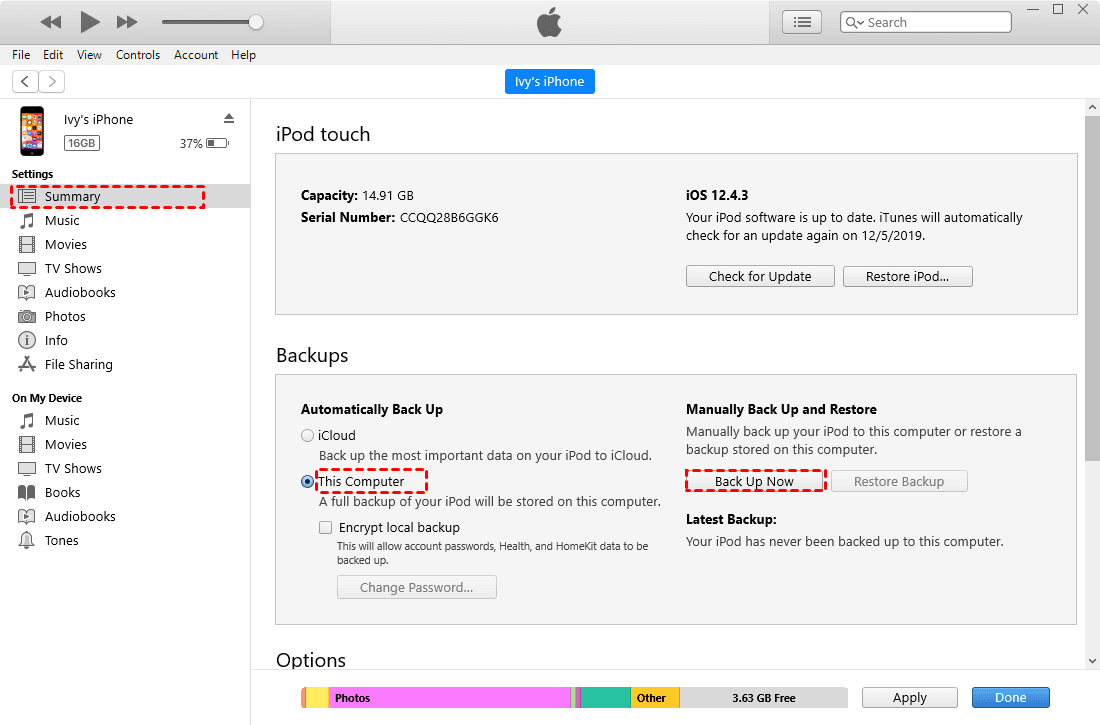
4. Disconnect the old iPhone and plug in your new iPhone.
5. Click Restore Backup… at the Summary page on iTunes >Then choose the backup contains the contacts you want to transfer > Click Restore to make it.
→ Note: You may need to switch off "Find My iPhone" on your new device when performing the restore: Settings > [your name] >iCloud > Scroll down to Find My iPhone and tap it >Turn it off and you will need to enter your Apple ID and password to confirm.
Method 3. Transfer Contacts from iPhone to iPhone without iCloud but via Gmail
Gmail is the email service provided by Google and it offers a way to help sync contacts between devices. This is another method to go if you want to copy contacts from iPhone to iPhone without iCloud.
On the Source iPhone:
1. Go to Settings > Scroll down a little to choose Passwords & Accounts. (Mail, Contacts, Calendar in iOS 8/9.)
2. Tap Add Accounts > Tap Google > Enter the required information to add your Gmail account and click Next.
3. Click Save when your account is verified.
4. Turn on Contacts sync > Click Save to confirm.
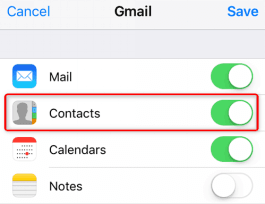
On the Target iPhone:
Do the same above to add the account and turn on Contacts sync. Then go to Settings > Tap "Fetch New Data" button. After that, slide the "Push" button.
Method 4. Transfer Contacts from iPhone to iPhone without iCloud but via AirDrop
AirDrop is a useful feature that lets users share contacts, photos, videos and more wirelessly between two iOS devices. But it will only transfer one item each time. If you have lots of contacts to copy, you'll need to repeat the steps again and again. Turn on the Wi-Fi and Bluetooth on both the two devices and follow the steps to AirDrop contacts from iPhone to iPhone:
Turn on AirDrop on iPhone
1. Open Control Center by swiping up from the bottom of the iPhone screen or from the top.
2. Turn on AirDrop: Press and hold on the wireless control box > Tap AirDrop and choose Contacts Only, or Everyone.
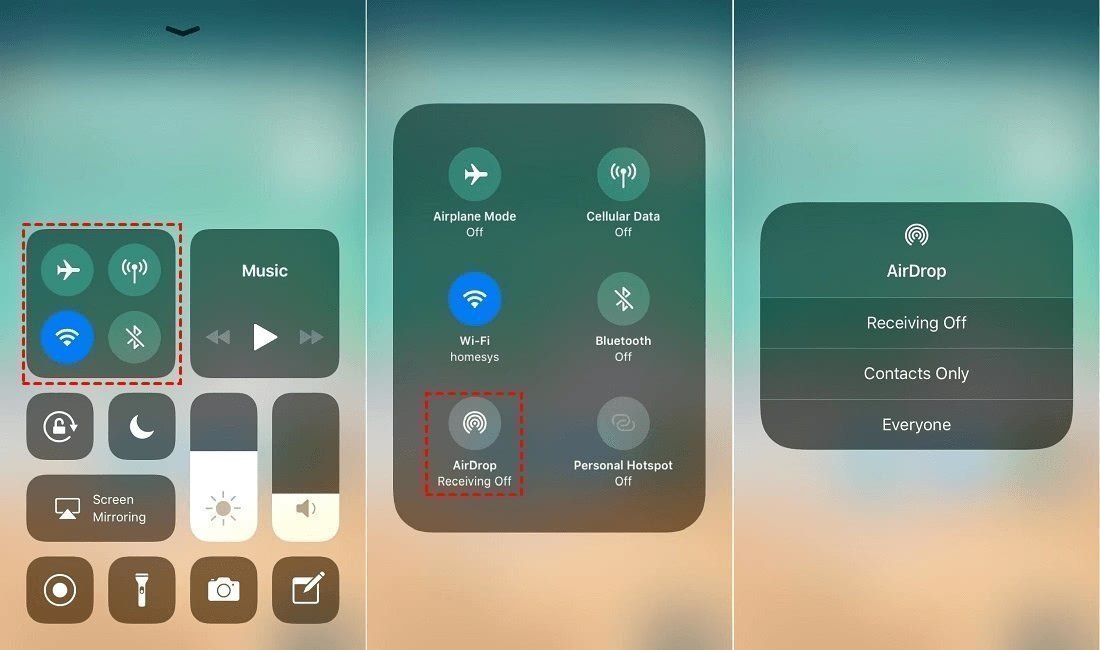
AirDrop Contacts to iPhone
1. Go to Contacts app on the source iPhone > Find and tap the contact you want to share.
2. Tap the Share Contact option > Tap AirDrop >Choose the target iPhone.
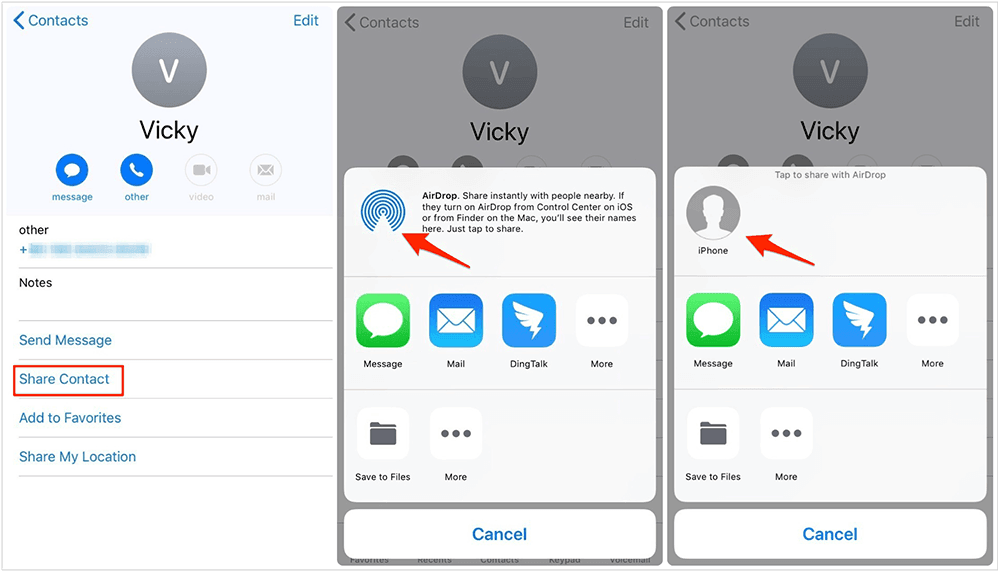
3. Tap the Accept button on the target iPhone to receive the contacts.
Method 5. Transfer Contacts from iPhone to iPhone without iCloud but via SIM Card
If your contacts are stored on the SIM card, it's a piece of cake to transfer contacts to new iPhone without iCloud. You can simply import contacts from the SIM card to the iPhone.
1. Take the SIM card out of the old iPhone and insert it into the new one.
2. Go to Settings > Choose Contacts.
3. Choose Import SIM Contacts option.
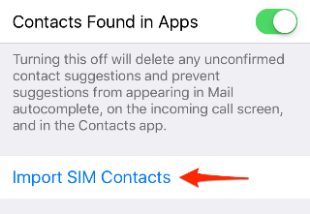
Note: iPhone only allows you to store contacts in iPhone internal storage and you cannot copy contacts to SIM card. If there are no contacts on the SIM card, try the other 4 ways above to transfer contacts to the new iPhone.
Conclusion
That's all for how to transfer contacts from iPhone to iPhone without iCloud. You can choose one of the 5 methods to make it:
◆ AOMEI MBackupper is able to transfer all or selected contacts from iPhone to iPhone without data erase.
◆ iTunes will help you move contacts as well as other content. It's a kind of time-consuming method.
◆ If you have a Gmail account, you can turn on Contacts sync to sync contacts between iPhone and Gmail.
◆ If you just want to copy one or several contacts, AirDrop provides a wireless way without using a computer.
◆ With a SIM card that stored the contacts, you can simply import those contacts to iPhone.
If you have any questions, please feel free to leave a comment below and we will reply to you as soon as possible.
How To Transfer Contacts Iphone Without Icloud
Source: https://www.ubackup.com/phone-backup/transfer-contacts-from-iphone-to-iphone-without-icloud.html
Posted by: pelletiermoseeld.blogspot.com

0 Response to "How To Transfer Contacts Iphone Without Icloud"
Post a Comment